
WordPressの脆弱性を徹底解説!企業サイトが今すぐ行うべき5つの対策
2025年3月21日
名古屋観光を盛り上げる!観光業向けWebサイト制作の極意とは
2025年3月28日「WordPressのバックアップってどうすればいいのだろう」「サイトに不具合が起きたとき、どうやって復元すればいいの?」
このようなお悩みはありませんか?WordPressのバックアップは、サイト運営を安全に行うために重要です。万が一のトラブル時にもバックアップデータがあれば、迅速に復元して被害を最小限に抑えられます。
そこで、この記事ではWordPressのバックアップ方法と復元手順について詳しく解説します。プラグインを使用した方法、手動での方法、サーバー機能を活用した方法など、具体的な手順をわかりやすく紹介します。記事を読むことで、バックアップや復元の方法が明確になり、安心してWordPressサイトを運営できるようになりますよ。ぜひ最後までお読みください。
WordPressのバックアップが重要な理由
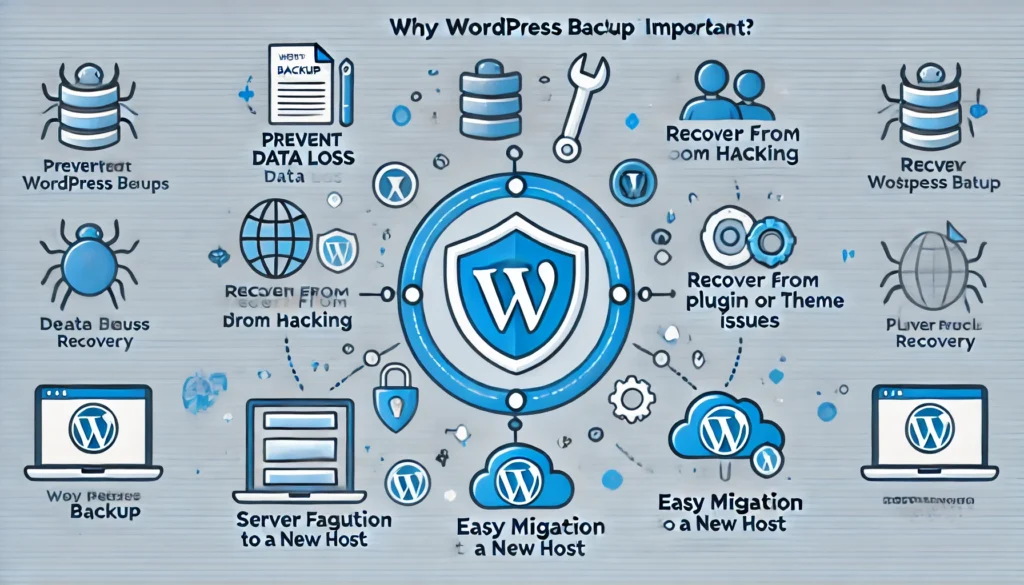
WordPressのバックアップは、サイトのデータを守るために重要です。WordPressサイトは、プラグインやテーマの更新、サーバーの障害、不正アクセスなど、さまざまな原因でトラブルが発生する可能性があります。これらのトラブルによってサイトのデータが消失すると、復旧が困難になる場合があります。バックアップを定期的に取ることで、これらのリスクを回避し、トラブル発生時にも迅速に対応可能になります。
バックアップを取ることで防げるトラブルとは?
バックアップを取ることで、以下のようなトラブルを未然に防げます。
- プラグインやテーマの更新による不具合:プラグインやテーマのアップデート後に互換性の問題が発生すると、サイトが正常に動作しなくなる場合があります。バックアップがあれば、更新前の状態にすぐに戻せます。
- サーバー障害やデータベースエラー:サーバーの障害やデータベースの破損によってサイトがダウンする可能性があります。バックアップがあれば、データベースやファイルを復元して早期に回復可能です。
- 不正アクセスやマルウェア感染:ハッキングやマルウェア感染によって、サイトが改ざんされるリスクがあります。バックアップデータを利用すれば、被害が拡大する前にサイトを元に戻せます。
- 誤った操作によるデータ消失:誤ったコード編集や記事の削除などでデータを失う場合があります。バックアップがあれば、簡単にデータを復元可能です。
バックアップを定期的に取ることで、予期しないトラブルからサイトを守れます。
バックアップを怠ることで発生するリスク
WordPressのバックアップを怠ると、以下のようなリスクが発生します。
- データの完全消失:サーバー障害や誤った操作により、サイトデータが完全に失われる可能性があります。バックアップがない場合、ゼロから作り直す必要があります。
- 復旧に時間とコストがかかる:バックアップがなければ、サイトを復旧するのに時間や費用がかかることがあります。特に、データベースやメディアファイルを一から再構築するには膨大な労力が必要です。
- SEO評価の低下:サイトが長時間ダウンすると、検索エンジンからの評価が下がる可能性があります。SEO評価が下がると、検索順位も低下し、アクセス減少につながります。
- 顧客やユーザーの信頼低下:サイトが利用できない状況が続くと、訪問者や顧客の信頼が低下します。特にビジネス用サイトの場合、売上や顧客獲得に悪影響を与える可能性があります。
バックアップを怠ることで、単なるデータ消失にとどまらず、サイトの運営に深刻なダメージを与える可能性があります。
WordPressのバックアップ方法の種類

WordPressのバックアップ方法には、主に「プラグインを使用する方法」「手動でバックアップを取る方法」「レンタルサーバーのバックアップ機能を活用する方法」の3種類があります。それぞれにメリットとデメリットがあるため、自身のサイト運営スタイルやスキルに応じて最適な方法を選ぶことが重要です。複数の方法を併用することで、より高い安全性を確保できます。
プラグインを使用したバックアップ方法
WordPressのバックアップ方法として最も手軽なのが「プラグイン」を使用する方法です。バックアップ専用のプラグインをインストールすることで、バックアップや復元を簡単に自動化できます。
主なバックアッププラグインには以下のようなものがあります。
- UpdraftPlus:無料で利用可能。自動バックアップやクラウド保存にも対応。
- BackWPup:無料プランと有料プランがあり、DropboxやGoogle Driveへの保存が可能。
- Duplicator:バックアップだけでなく、サイトの移行やクローン作成にも対応。
【プラグインを使用したバックアップの手順】
- WordPressの管理画面から「プラグイン」→「新規追加」を選択。
- 使用したいバックアッププラグインを検索してインストール。
- プラグインの設定画面でバックアップスケジュールや保存先を設定。
- 「今すぐバックアップ」を実行して、バックアップデータを保存。
プラグインを使用すれば、初心者でも簡単にバックアップを自動化できます。ただし、プラグイン同士の干渉や互換性に注意が必要です。
手動でバックアップを取る方法
手動でバックアップを取る方法は、プラグインに頼らずに直接ファイルやデータベースをダウンロードする方法です。ある程度の知識が必要ですが、サーバーの障害時やプラグインが使用できない状況でも対応できます。
【手動バックアップの対象】
- WordPressファイル:FTPソフト(FileZillaなど)を使用して「wp-content」「wp-admin」「wp-includes」フォルダをダウンロード
- データベース:phpMyAdminを使用してSQLデータをエクスポート
【手動バックアップの手順】
- FTPソフトを使用してサーバーに接続。
- 「wp-content」フォルダを含むWordPress関連ファイルをダウンロード。
- phpMyAdminにログインしてデータベースをエクスポート。
- 保存したデータを外部ストレージ(Google Drive、Dropboxなど)に保存。
手動バックアップは細かくデータを管理できるメリットがありますが、設定や操作に慣れていないと難しく感じる場合があります。
レンタルサーバーのバックアップ機能を活用する方法
多くのレンタルサーバーには、バックアップ機能が備わっています。この方法を使用すると、プラグインや手動での操作が不要になるため、バックアップ管理がシンプルになります。
【バックアップ機能がある主なレンタルサーバー】
- エックスサーバー:自動バックアップ機能あり。データ復旧も管理画面から可能。
- ConoHa WING:自動バックアップに加え、復元も簡単に対応可能。
- ロリポップ!:スタンダードプラン以上で自動バックアップが利用可能。
【レンタルサーバーを利用したバックアップの手順】
- レンタルサーバーの管理画面にログイン。
- バックアップ機能のメニューを選択。
- バックアップのスケジュールを設定し、「実行」をクリック。
- 必要に応じてバックアップデータをダウンロードして保存。
レンタルサーバーのバックアップ機能を利用すれば、手間をかけずに自動でバックアップを取得可能です。
ただし、サーバーによっては復元に追加料金が発生したり、バックアップ期間に制限がある場合があります。利用するサーバーのサービス内容を事前に確認しておくことが重要です。
【プラグイン使用編】WordPressバックアップの具体的な手順
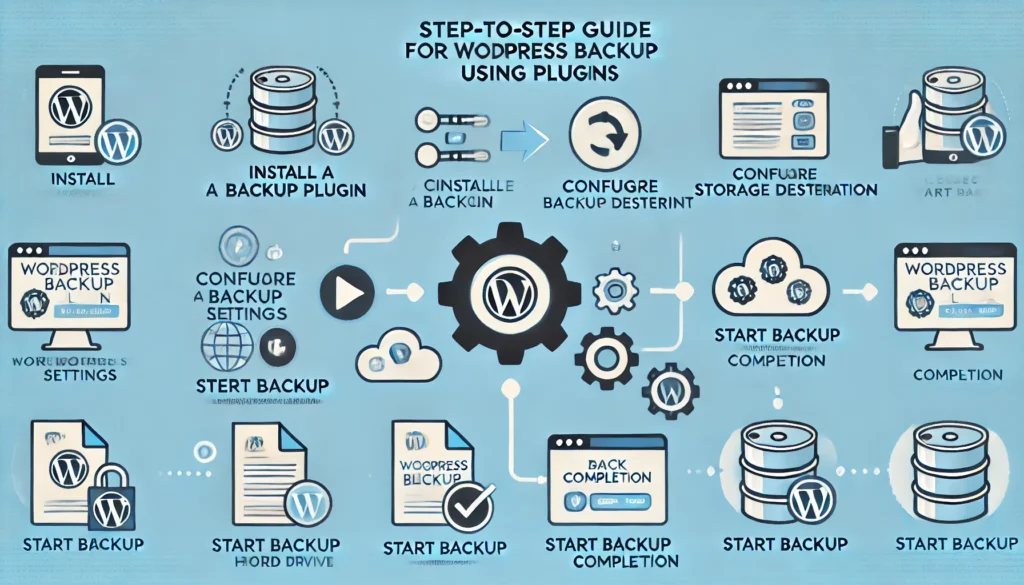
WordPressで最も簡単かつ効果的にバックアップを取る方法が「プラグインの使用」です。バックアップ専用のプラグインを利用することで、手間をかけずに自動でバックアップを取得でき、トラブル発生時には迅速に復元できます。特に初心者でも扱いやすいプラグインを利用することで、バックアップ作業の負担を大幅に軽減できます。
おすすめのバックアッププラグイン(UpdraftPlus, BackWPup など)
WordPressのバックアップ用プラグインは数多くありますが、特に評価が高く、実績のあるプラグインを選ぶことが重要です。以下は初心者でも扱いやすく、機能が充実しているおすすめのプラグインです。
- UpdraftPlus:無料で利用可能なバックアッププラグイン。データのバックアップ・復元が簡単にでき、自動バックアップ機能も搭載しています。Google DriveやDropboxへの保存も可能です。
- BackWPup:無料プランと有料プランがあり、初心者でも簡単に設定可能です。自動バックアップ機能を備えており、FTPやクラウドサービスへの保存に対応しています。
- Duplicator:バックアップだけでなく、サイトの複製や移行にも対応しています。サーバー移転時にも役立つため、バックアップ以外の用途でも活躍します。
上記のプラグインはいずれも高評価で、多くのユーザーに支持されています。 目的やサイトの規模に応じて最適なプラグインを選ぶことで、バックアップ作業がスムーズになります。
プラグインを使ったバックアップの設定方法
ここでは「UpdraftPlus」を例に、プラグインを使ったバックアップ設定手順を解説します。設定自体はシンプルで、数分で完了します。
【UpdraftPlusのバックアップ設定手順】
- WordPressの管理画面で「プラグイン」→「新規追加」をクリック。
- 「UpdraftPlus」を検索し、「今すぐインストール」→「有効化」をクリック。
- 管理画面の「設定」→「UpdraftPlus Backups」を開く。
- 「今すぐバックアップ」をクリックすると、即座にバックアップが開始。
- 「設定」タブで保存先(Google Drive, Dropbox, FTP など)を選択。
- 「変更を保存」をクリックして完了。
【注意点】
- バックアップ対象は「データベース」「プラグイン」「テーマ」「アップロードファイル」などをすべて選択する。
- バックアップデータはサーバーに保存するだけでなく、外部ストレージにも保存しておく。
プラグインを活用すれば、初心者でも簡単にバックアップ設定が完了します。 データの安全性を高めるために、複数の保存先を設定しておくと安心です。
自動バックアップのスケジュール設定
手動でバックアップを取るだけでなく、自動でバックアップを取得する設定も重要です。自動バックアップを設定することで、定期的にバックアップが行われ、トラブル時に素早く対応可能になります。
【UpdraftPlusの自動バックアップスケジュール設定手順】
- WordPressの管理画面で「設定」→「UpdraftPlus Backups」を開く。
- 「設定」タブをクリック。
- 「ファイルバックアップスケジュール」「データベースバックアップスケジュール」をそれぞれ「毎日」「毎週」などから選択。
- 保存先(Google Drive, Dropbox, FTP など)を選択。
- 「変更を保存」をクリックして完了。
【おすすめのスケジュール設定】
- 頻繁に更新するサイト → 毎日バックアップ
- 週に1~2回の更新サイト → 週1回バックアップ
- ほとんど更新しないサイト → 月1回バックアップ
【自動バックアップのポイント】
- ファイルバックアップとデータベースバックアップを別々にスケジュール設定する。
- バックアップデータはローカルとクラウドの両方に保存する。
- 過去のバックアップデータも保持しておくことで、特定の時期に復元可能。
自動バックアップを設定することで、バックアップ忘れを防ぎ、トラブル発生時にも迅速に対応可能になります。 重要なデータを守るために、必ず自動バックアップを設定しましょう。
【手動編】WordPressバックアップの具体的な手順
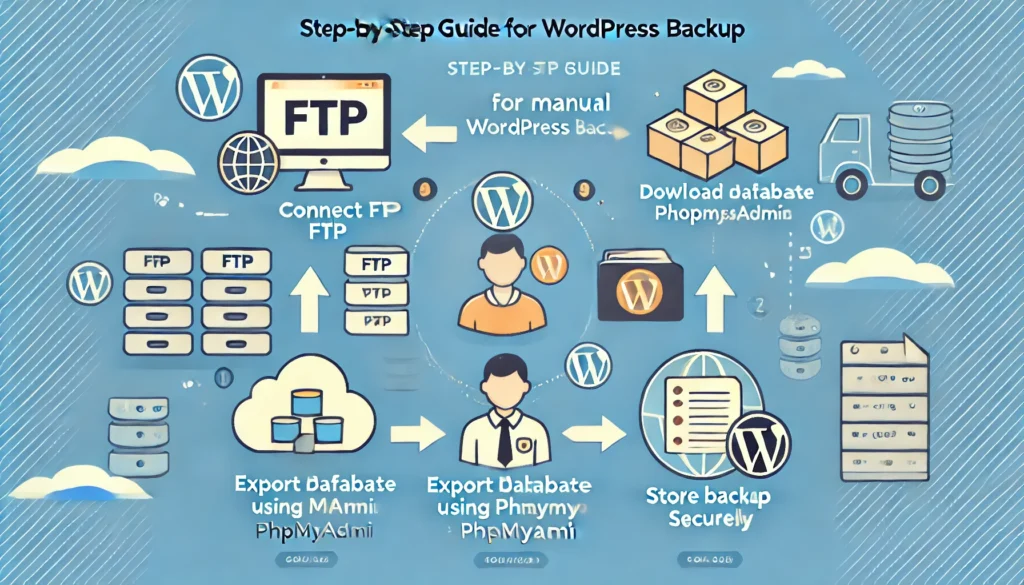
プラグインを使用しない手動でのバックアップは、より細かい制御が可能で、サーバーの不具合やプラグインのエラー時にも対応しやすい方法です。手動でバックアップを取ることで、データの安全性をより高めることが可能です。バックアップ対象となるデータは「データベース」と「WordPressファイル」の2種類です。ここでは、データベースとファイルのバックアップ方法を具体的に解説します。
データベースのバックアップ方法(phpMyAdminを使用)
WordPressのデータベースには、投稿記事やコメント、設定情報などが保存されています。データベースをバックアップすることで、万が一のトラブル時にサイトの状態を元に戻せます。データベースのバックアップは、phpMyAdmin(サーバーにインストールされているデータベース管理ツール)を使用します。
【データベースのバックアップ手順】
- レンタルサーバーの管理画面にログイン。
- phpMyAdminを開く。
- WordPressで使用しているデータベースを選択。
- 「エクスポート」タブをクリック。
- 「SQL形式」を選択し、「実行」をクリック。
- ダウンロードしたSQLファイルを外部ストレージ(Google DriveやDropboxなど)に保存。
【注意点】
- データベース名がわからない場合は、WordPressの「wp-config.php」ファイルで確認可能。
- 「DROP TABLE」コマンドを含めることで、復元時に古いデータを削除してから復元可能。
- データベースのバックアップはサイトの更新頻度に応じて定期的に行う。
データベースをバックアップしておけば、記事や設定データが消失しても迅速に復元できます。
FTPを使用したファイルのバックアップ方法
WordPressのバックアップでは、テーマやプラグイン、画像などが含まれる「WordPressファイル」のバックアップも重要です。これにはFTPソフト(FileZillaなど)を使用します。FTP(File Transfer Protocol)は、パソコンとサーバー間でファイルを転送するためのプロトコルです。
【バックアップ対象の主なファイル】
- wp-contentフォルダ:テーマ、プラグイン、画像ファイルが含まれる
- wp-config.php:データベース接続情報が含まれる
- .htaccess:パーマリンク設定やリダイレクト設定が含まれる
【FTPを使用したバックアップ手順】
- FTPソフト(FileZilla など)をインストール。
- FTPソフトを開き、ホスト名、ユーザー名、パスワードを入力してサーバーに接続。
- 「wp-content」「wp-config.php」「.htaccess」などをダウンロード。
- ダウンロードしたデータを外部ストレージやローカルPCに保存。
【注意点】
- 「wp-content」フォルダが最重要。ここにはカスタマイズ情報やメディアデータが保存されている。
- 「wp-config.php」や「.htaccess」はバックアップ時にアクセス権限を確認。
- FTP接続情報はレンタルサーバーの管理画面で確認可能。
FTPによるバックアップは、ファイル単位で詳細に管理可能で、必要なデータのみを復元することも可能です。
バックアップデータの保存場所と管理のポイント
バックアップデータは保存場所や管理方法が重要です。不適切な管理を行うと、データが消失したり、不正アクセスを受けるリスクが高まります。以下のポイントを意識して、バックアップデータを安全に保管してください。
【保存場所のおすすめ】
- 外部ストレージ:Google Drive、Dropbox、OneDriveなどのクラウドサービス
- ローカルストレージ:PCや外付けハードディスクに保存
- オフラインメディア:USBメモリや外付けHDDに保存(セキュリティ強化)
【管理時のポイント】
- バックアップデータは必ず「2か所以上」に保存する。
- クラウドストレージを利用する場合、2段階認証を設定してセキュリティを強化する。
- 保存したデータには「バックアップ日」を明記し、古いデータを定期的に削除する。
- サイトの更新頻度に応じてバックアップスケジュールを調整する。
【保存期間の目安】
| 保存期間 | 推奨対象 |
|---|---|
| 1週間 | 頻繁に更新するサイト |
| 1か月 | 週に1~2回程度の更新があるサイト |
| 3か月 | ほとんど更新しないサイト |
バックアップデータは外部ストレージとローカルに保存することで、万が一の障害時にも対応可能です。 定期的なバックアップとデータ管理を徹底することで、サイト運営のリスクを最小限に抑えられます。
手動バックアップは手間がかかりますが、トラブル時に迅速に対応できるため、プラグインとの併用をおすすめします。
【サーバー編】レンタルサーバーのバックアップ機能を使った方法
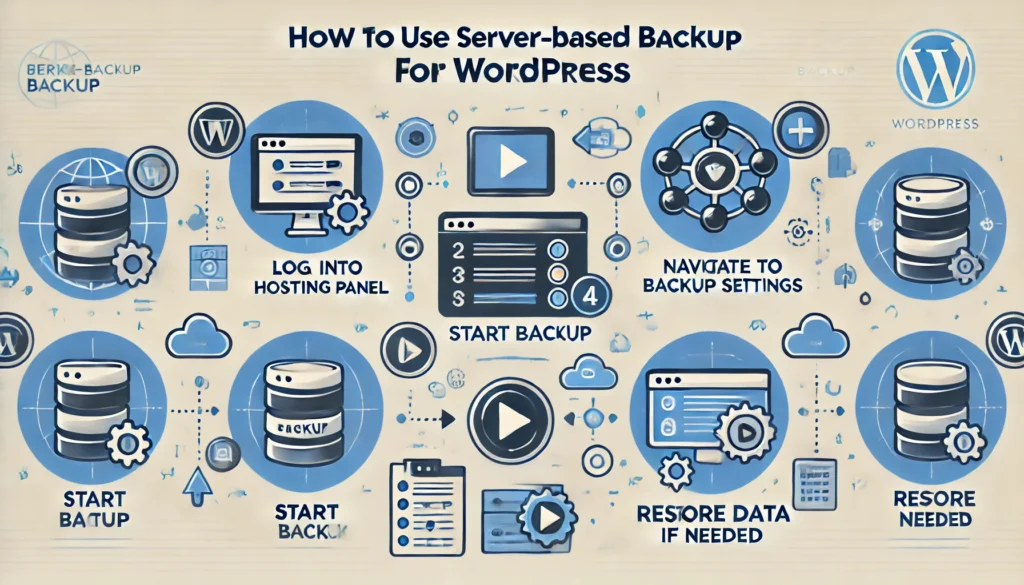
レンタルサーバーには、バックアップ機能が標準装備されていることが多く、これを利用すればプラグインや手動操作を行わなくても、サイトデータを自動で保存できます。サーバーのバックアップ機能は通常、管理画面から簡単に設定・確認できるため、初心者でも扱いやすい方法です。特に、トラブル発生時に迅速にサイトを復元できるため、必ず利用を検討することをおすすめします。
各サーバー(エックスサーバー、ConoHa WING など)のバックアップ機能の確認方法
各レンタルサーバーには独自のバックアップ機能があり、無料で利用できるものと有料プランで提供されるものがあります。使用しているサーバーの管理画面から、バックアップ機能があるかどうかを確認しましょう。
【主要なレンタルサーバーのバックアップ機能】
| レンタルサーバー | バックアップ機能の有無 | 特徴 |
|---|---|---|
| エックスサーバー | あり(無料) | 過去7日間の自動バックアップに対応。復元は管理画面から可能。 |
| ConoHa WING | あり(無料) | 自動バックアップを毎日実施。過去14日間のデータを復元可能。 |
| ロリポップ! | 一部プランで対応 | スタンダードプラン以上で自動バックアップ対応。復元には別途料金が必要。 |
| mixhost | あり(無料) | 自動バックアップは毎日実行。過去14日分を管理画面から復元可能。 |
【バックアップ機能の確認方法】
- レンタルサーバーの管理画面にログイン。
- 「バックアップ」または「データ管理」などのメニューを確認。
- バックアップ機能の「スケジュール」「保存期間」「保存場所」などを確認。
- 必要に応じて自動バックアップの設定を変更。
【確認時の注意点】
- バックアップの保存期間が短い場合は、定期的にデータをダウンロードしておく。
- サーバーによっては復元に追加料金がかかる場合があるため、事前に確認が必要。
- 一部のプランではバックアップ機能が制限されている場合がある。
サーバーのバックアップ機能を正しく把握しておけば、トラブル発生時に素早く対応可能です。
レンタルサーバーのバックアップデータの復元方法
バックアップ機能を活用する最大の利点は、トラブル時に簡単に復元できることです。復元手順はサーバーによって異なりますが、多くのレンタルサーバーで共通する流れは次のとおりです。
【一般的なバックアップデータの復元手順】
- レンタルサーバーの管理画面にログイン。
- 「バックアップ」または「復元」メニューを選択。
- 復元したいデータ(ファイル・データベース)を選択。
- 「復元を実行」ボタンをクリック。
- 復元完了後にサイトが正常に動作しているか確認。
【サーバー別の具体的な復元方法】
- エックスサーバー「サーバーパネル」の「バックアップ」から対象日を選択して復元。無料で復元可能。
- ConoHa WING「コントロールパネル」の「バックアップ管理」から対象データを選択し、復元ボタンをクリック。無料で対応。
- ロリポップ!「ユーザー専用ページ」→「バックアップと復元」から実行。復元には追加料金が発生する場合がある。
- mixhost「cPanel」→「JetBackup」から復元を実行可能。ファイル単位で復元可能。
【復元後に確認すべきポイント】
- サイトが正常に表示されているか確認。
- リンク切れや画像の欠損がないかチェック。
- プラグインやテーマが正常に機能しているか確認。
- SSL証明書(HTTPS)が有効になっているか確認。
復元後のチェックを怠ると、SEO評価の低下やユーザー離脱につながる可能性があります。 復元後には必ずサイトの動作確認を行いましょう。
【バックアップ復元に関する注意点】
- 復元前のデータが消失する可能性があるため、事前に現状データをバックアップしておく。
- データベースとファイルを別々に復元する場合、互換性に注意。
- 大規模な復元を行うと、サイトが一時的にダウンする可能性があるため、アクセスの少ない時間帯に実施する。
レンタルサーバーのバックアップ機能を活用すれば、サイトトラブルの被害を最小限に抑えられます。 必要に応じてバックアップを取得し、定期的に復元テストを行うことで、より安全なサイト運営が可能になります。
WordPressの復元手順
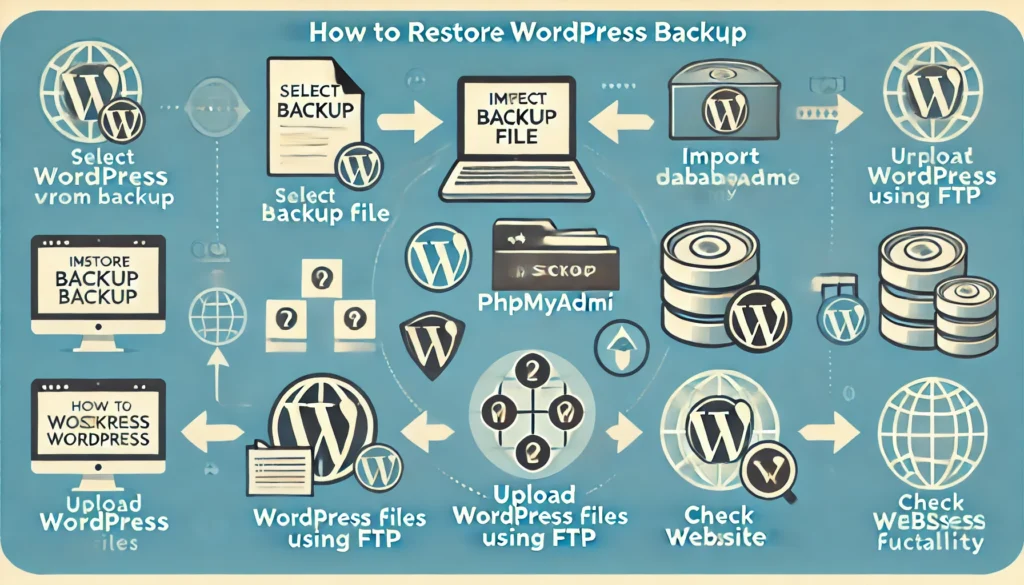
WordPressでトラブルが発生した場合や、誤ってデータを消去してしまった場合には、バックアップデータを使用してサイトを復元する必要があります。復元方法には「プラグインを使用する方法」と「手動で復元する方法」の2種類があります。それぞれの方法にメリット・デメリットがあるため、状況に応じて適切な方法を選ぶことが重要です。復元作業後には、必ずサイトの正常動作を確認してください。
プラグインを使用して復元する方法
プラグインを使用したバックアップデータの復元は、操作が簡単で初心者でも扱いやすい方法です。バックアップと同様に、復元作業も数回のクリックで完了します。ここでは、代表的なバックアッププラグイン「UpdraftPlus」を使用した復元手順を説明します。
【UpdraftPlusを使用した復元手順】
- WordPressの管理画面で「設定」→「UpdraftPlus Backups」を開く。
- 「バックアップ済み」タブをクリック。
- 復元したいバックアップデータを選択。
- 「復元」をクリックし、復元対象(データベース、プラグイン、テーマ、アップロードファイルなど)を指定。
- 「復元開始」をクリック。
- 復元が完了したら、サイトが正常に表示されるか確認。
【注意点】
- プラグインのバージョンや互換性によっては復元に失敗することがある。
- バックアップファイルが破損していると、復元が正常に完了しない可能性がある。
- 複数のプラグインを使用している場合、競合が発生することがあるため、必要に応じてプラグインを一時的に無効化する。
プラグインを使用すれば、短時間で復元可能です。 ただし、プラグインの不具合や設定ミスにより復元が失敗する可能性があるため、復元前にデータを別途保存しておくことをおすすめします。
手動で復元する方法(データベースとファイルのインポート)
プラグインが使用できない場合や、プラグインによる復元が失敗した場合には、手動で復元する方法が有効です。手動復元はやや難易度が高いですが、サーバーへの直接アクセスやデータベース操作が可能であれば問題なく実行できます。
【手動復元に必要なデータ】
- WordPressファイル:FTPソフト(FileZillaなど)でサーバーにアップロードする
- データベース:phpMyAdminを使用してインポートする
【手動復元の手順】
1. ファイルの復元手順(FTPソフトを使用)
- 1. FTPソフト(FileZillaなど)を開く。
- 2. サーバーに接続し、バックアップしておいた「wp-content」フォルダや「wp-config.php」などをアップロード。
- 3. 既存のファイルがある場合は上書きする。
2. データベースの復元手順(phpMyAdminを使用)
- レンタルサーバーの管理画面からphpMyAdminにログイン。
- WordPressで使用していたデータベースを選択。
- 「インポート」タブをクリック。
- バックアップしておいたSQLファイルを選択。
- 「実行」をクリックしてデータベースを復元。
【注意点】
- データベース名が変更されている場合は「wp-config.php」を編集して修正。
- ファイルのアップロード時に権限設定(パーミッション)が必要な場合がある。
- 古いデータが残っている場合、復元がうまくいかない可能性があるため、事前にデータを削除しておく。
手動での復元はやや手間がかかりますが、状況に応じて柔軟に対応可能です。 データベースとファイルの互換性に注意しながら復元作業を行いましょう。
復元後に確認すべき項目(リンク切れ、プラグイン動作など)
復元作業が完了したら、サイトが正常に動作しているかを必ず確認してください。バックアップデータの不整合やプラグインの互換性により、サイトに不具合が発生している可能性があります。
【確認すべきポイント】
- サイトの表示確認:トップページ、記事ページ、カテゴリーページなどが正しく表示されているか確認。
- リンク切れのチェック:内部リンクや外部リンクが正常に機能しているかを確認。
- プラグインやテーマの動作確認:すべてのプラグインとテーマが最新バージョンで正常に動作しているかを確認。
- 画像やメディアファイルのチェック:画像が欠落していないか、表示速度に問題がないか確認。
- SEO設定の確認:タイトルタグ、メタディスクリプション、サイトマップなどが正しく表示されているか確認。
【リンク切れチェックに役立つツール】
- Broken Link Checker(WordPressプラグイン)
- Google Search Console
- Ahrefs(SEOツール)
【復元後に発生しやすい問題】
- パーマリンクのエラー → WordPress管理画面で「設定」→「パーマリンク」で再設定。
- プラグインの競合 → 一度すべてのプラグインを無効化し、1つずつ有効化して確認。
- SSL証明書のエラー → 設定を確認して「HTTPS」が有効になっているか確認。
復元作業が完了した後も、必ずサイト全体をチェックし、不具合がないことを確認することが重要です。 不具合があれば早期に修正し、サイトの正常な運営を確保しましょう。
バックアップ・復元時のよくあるトラブルと対処法
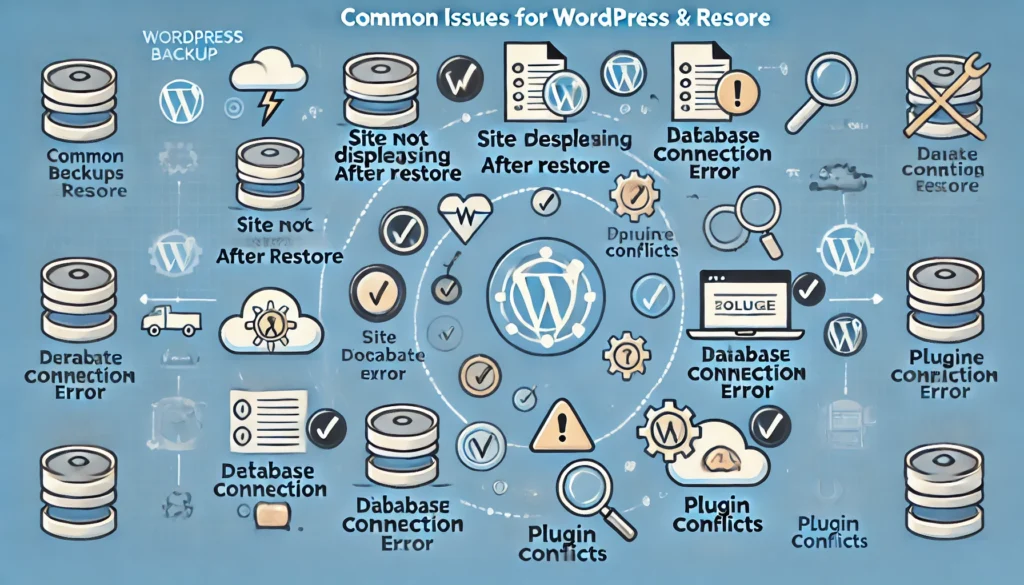
WordPressのバックアップや復元は、正しく行えばサイトを安全に保護できます。しかし、実際の作業ではエラーや不具合が発生することがあります。トラブルの原因を正確に特定し、適切に対応することで、スムーズな復元や正常な運営が可能になります。ここでは、バックアップ・復元時によくあるトラブルとその対応策を詳しく解説します。
復元後にサイトが表示されない場合の対応策
バックアップから復元後にサイトが正常に表示されない場合、次のような原因が考えられます。
【原因と対応策】
- パーマリンク設定がリセットされている復元によりパーマリンク設定が初期化されることがあります。パーマリンクが正しく設定されていないと、ページが「404エラー」になる可能性があります。→ WordPress管理画面で「設定」→「パーマリンク」を開き、設定を再保存してください。
- キャッシュデータが影響している復元後にブラウザやサーバーのキャッシュデータが残っていると、古いデータが表示される可能性があります。→ WordPressのキャッシュプラグイン(WP Super Cache など)を無効化し、ブラウザキャッシュを削除してください。
- ドメインやSSL設定が変更されているバックアップ時と復元時でドメインやSSL設定が異なると、サイトが正しく表示されない可能性があります。→ 「設定」→「一般」から「WordPressアドレス(URL)」と「サイトアドレス(URL)」を確認・修正してください。
【エラーが解消しない場合の対応】
- エラーログ(「wp-content/debug.log」)を確認し、エラー内容を特定する。
- テーマやプラグインを一時的に無効化して、影響範囲を特定する。
- サーバー会社に問い合わせて、サーバー側の設定を確認する。
復元後にサイトが表示されない場合は、パーマリンクとSSL設定を最優先で確認してください。
データベース接続エラーが発生した場合の対応策
復元後に「データベース接続エラー」が表示される場合、WordPressがデータベースに正しく接続できていない可能性があります。このエラーは、wp-config.phpファイルの設定ミスや、データベース自体の障害が原因で発生します。
【データベース接続エラーの原因と対処法】
- wp-config.php のデータベース設定が誤っている「wp-config.php」ファイルのデータベース名、ユーザー名、パスワードが正しく設定されていないと、接続エラーが発生します。→ FTPソフトで「wp-config.php」を開き、次の項目を確認・修正してください。
define('DB_NAME', 'データベース名'); define('DB_USER', 'ユーザー名'); define('DB_PASSWORD', 'パスワード'); define('DB_HOST', 'ホスト名'); - データベース自体が破損しているデータベースの一部が破損していると、接続エラーが発生します。→ phpMyAdminにログインし、「修復」オプションを使用してデータベースを修復してください。
- サーバー側のMySQLサービスが停止しているサーバー側でMySQLサービスが停止していると、データベースに接続できません。→ サーバーの管理画面でMySQLサービスの状態を確認し、必要に応じて再起動してください。
【データベース接続エラーが解消しない場合の対応】
- wp-config.phpを再作成して接続情報を確認。
- バックアップデータを使用して、データベースを再インポート。
- サーバー会社に問い合わせて、データベースの接続状況を確認。
データベース接続エラーは、wp-config.phpの設定ミスが原因であることが多いため、まずは設定内容を確認してください。
プラグインの競合が原因で起こるエラーへの対処法
復元後に「画面が真っ白になる」「管理画面にアクセスできない」といったエラーが発生する場合、プラグインの競合が原因の可能性があります。特に、互換性のないプラグイン同士がインストールされていると、競合が発生しやすくなります。
【プラグイン競合の原因と対応策】
- 復元後に新しいプラグインをインストールしたプラグインのバージョンや互換性が原因で、競合が発生する可能性があります。→ FTPソフトを使用して「wp-content/plugins」フォルダをリネームし、すべてのプラグインを一時的に無効化します。
- テーマとプラグインの互換性が原因テーマとプラグインの互換性が合わないと、エラーが発生します。→ デフォルトテーマ(「Twenty Twenty-Four」など)に切り替えて、問題の原因を特定します。
- プラグインの自動更新が原因プラグインの自動更新後に互換性エラーが発生することがあります。→ 「設定」→「プラグイン」の自動更新を無効化し、手動で互換性を確認してから更新します。
【プラグイン競合のトラブルシューティング】
- すべてのプラグインを一度無効化し、1つずつ有効化して原因を特定。
- 最新バージョンのプラグイン・テーマを使用しているか確認。
- 不具合の原因となったプラグインは削除し、代替プラグインを検討。
プラグインの競合は、1つずつ有効化して原因を特定することが解決の近道です。
WordPressバックアップに関するよくある質問(FAQ)
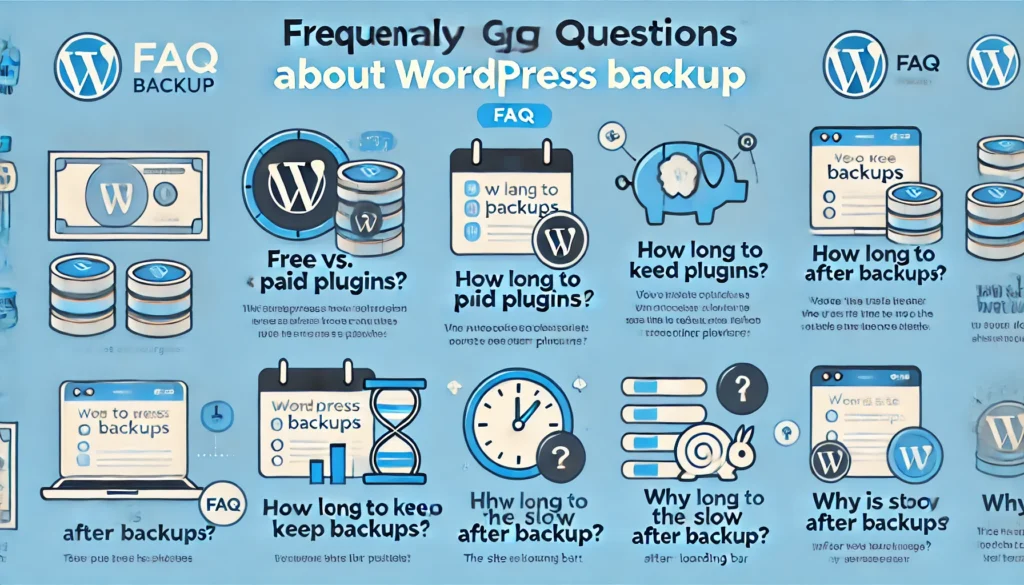
WordPressのバックアップに関しては、多くのユーザーが共通して抱える疑問があります。特に「どのバックアップ方法を選ぶべきか」「バックアップデータをどのくらい保存すべきか」「バックアップ後にサイトが重くなる原因と解決方法」などが頻繁に尋ねられます。ここでは、これらの疑問に対する明確な回答と具体的な対処法を紹介します。
無料プラグインと有料プラグイン、どちらを選ぶべき?
バックアッププラグインには「無料版」と「有料版」があります。それぞれにメリットとデメリットがあるため、サイトの規模や必要な機能に応じて最適なものを選ぶことが重要です。
【無料プラグインの特徴】
- 費用がかからない → コストをかけずに基本的なバックアップ機能を利用可能。
- 基本機能が制限されることがある → スケジュール設定や保存先の選択肢が限られる場合がある。
- サポートが限定的 → トラブル発生時に迅速なサポートが受けられないことがある。
【有料プラグインの特徴】
- 機能が充実 → 自動バックアップ、クラウド保存、増分バックアップ(変更部分のみのバックアップ)に対応していることが多い。
- セキュリティが強化されている → データの暗号化やセキュアな通信をサポート。
- サポート体制が充実 → トラブル発生時に迅速なサポートを受けられる。
【おすすめの選び方】
- 個人ブログや小規模サイト → 無料プラグイン(UpdraftPlus、BackWPup など)
- ビジネス用サイトやECサイト → 有料プラグイン(VaultPress、BlogVault など)
- 高頻度の更新や大規模サイト → 有料プラグイン(高度なセキュリティとサポートが必要)
無料プラグインでも十分な場合もありますが、トラブル時の復旧やセキュリティ強化を考えると、有料プラグインの導入が安心です。
バックアップデータの保存期間はどのくらいが適切?
バックアップデータは無制限に保存できるわけではないため、保存期間を適切に設定する必要があります。保存期間が短すぎると必要なデータが失われる可能性があり、逆に長すぎるとデータ容量を圧迫してサイトのパフォーマンスに悪影響を与える可能性があります。
【おすすめの保存期間】
| サイトの更新頻度 | 推奨保存期間 | 理由 |
|---|---|---|
| 毎日更新 | 1週間~2週間 | バックアップデータが大量になるため、短期間で管理する |
| 週1~2回の更新 | 1か月 | 適度な保存期間で容量を節約しつつ、安全性を確保 |
| 月1回以下の更新 | 3か月 | データ量が少ないため長期保存が可能 |
【保存期間を管理するポイント】
- 保存期間を過ぎた古いデータは自動削除を設定する。
- サーバーやクラウドの容量を超えないように、定期的にバックアップデータを整理する。
- 重要なデータは保存期間を延長して、バックアップから消えないように管理する。
更新頻度に応じて適切な保存期間を設定することで、データ消失を防ぎながら、ストレージ容量を最適化できます。
バックアップ後にサイトが重くなる原因と対処法
バックアップ後に「サイトの表示速度が遅くなった」「管理画面の操作が重くなった」といった問題が発生する場合があります。バックアップ作業が原因でパフォーマンスが低下する理由と、その対処法を解説します。
【バックアップ後にサイトが重くなる原因】
- バックアップデータの容量が大きい:バックアップファイルのサイズが大きすぎると、ディスク容量を圧迫してサイトの動作が遅くなる可能性があります。→ 画像やメディアファイルを圧縮し、不要なファイルは削除してください。
- サーバーのリソース不足:バックアップの頻度が高すぎると、サーバーのCPUやメモリに負担がかかり、サイトの動作が重くなります。→ バックアップのスケジュールを見直し、サーバープランをアップグレードすることで対応可能。
- プラグインの負荷増加:バックアッププラグインが動作している間、CPUやメモリを多く消費することがあります。→ サーバー負荷が低い時間帯(深夜など)にバックアップをスケジュール設定してください。
【サイトのパフォーマンスを改善する方法】
- 画像を圧縮 → EWWW Image Optimizer などを使用して画像を圧縮。
- キャッシュを有効化 → WP Super Cache などのキャッシュプラグインを導入。
- 使用していないプラグインを削除 → プラグインが多すぎるとサイトが重くなる。
- バックアップファイルを定期的に削除 → 必要なバックアップ以外は削除して容量を節約。
バックアップの頻度や方法を最適化することで、サイトのパフォーマンスを改善できます。
WordPressのバックアップ・復元を成功させるためのポイント
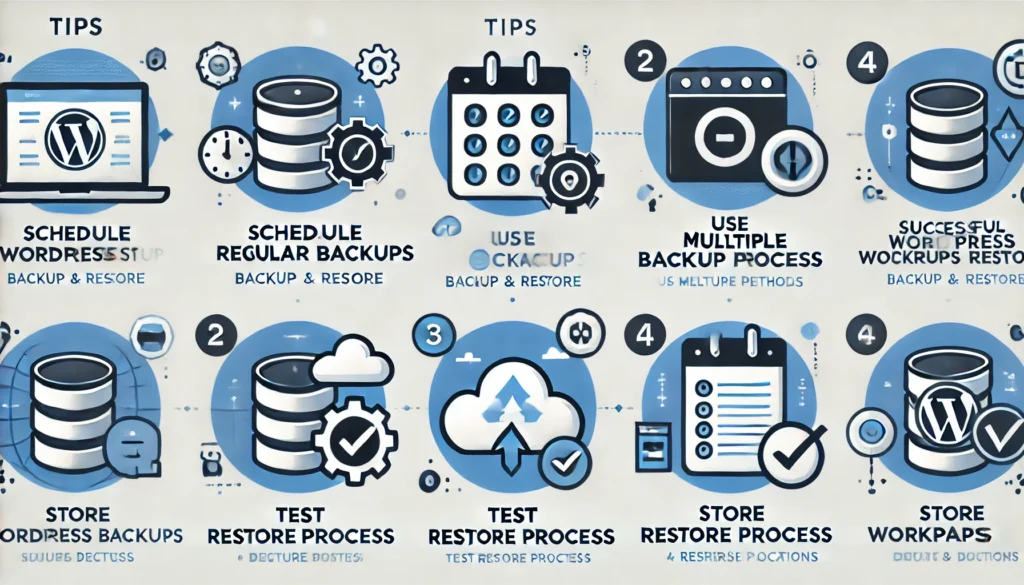
WordPressのバックアップと復元を成功させるためには、バックアップの取得や復元手順を正しく理解し、事前に準備しておくことが重要です。バックアップデータが不完全だったり、復元手順が誤っていると、トラブル発生時にサイトを正常な状態に戻せなくなる可能性があります。ここでは、バックアップ・復元を成功させるための重要なポイントを解説します。
バックアップを定期的に行うコツ
バックアップは「1回行えば安心」というものではなく、サイトの更新頻度や規模に応じて「定期的」に実行することが重要です。更新頻度に応じて適切なスケジュールを組み、安定したバックアップ体制を構築することで、トラブル発生時のリスクを最小限に抑えられます。
【定期的にバックアップを行うコツ】
- 自動バックアップを設定する:バックアッププラグイン(UpdraftPlusやBackWPupなど)を使用して、自動バックアップスケジュールを設定しておくと、忘れることなくバックアップを実行可能です。
- 更新内容に応じてスケジュールを調整する:記事の投稿やプラグインの更新頻度に応じて、バックアップスケジュールを調整することで、無駄なデータを減らしつつ、必要なデータは確実に保存可能です。
- 複数の保存先を用意する:サーバーだけでなく、クラウドストレージ(Google Drive、Dropboxなど)やローカルストレージ(PCや外付けHDD)にもバックアップデータを保存することで、障害発生時のリスクを分散可能です。
【おすすめのバックアップ頻度】
| サイトの更新頻度 | 推奨バックアップ頻度 |
|---|---|
| 毎日更新 | 1日1回(データベース・ファイル) |
| 週に1~2回更新 | 週1回(データベース・ファイル) |
| 月に1回以下の更新 | 月1回(データベース・ファイル) |
バックアップを定期的に行うことで、トラブル発生時にも迅速に対応でき、サイトの安全性を維持可能です。
複数の方法を組み合わせてリスクを減らす
バックアップ方法には「プラグインを使用する方法」「手動で取得する方法」「サーバーのバックアップ機能を利用する方法」の3種類があります。1つの方法だけに頼るのではなく、複数の方法を併用することで、リスクを大幅に軽減できます。
【複数の方法を組み合わせる理由】
- プラグインに障害が発生した場合:プラグインが動作しない、または互換性エラーが発生した場合でも、手動バックアップやサーバーのバックアップがあれば対応可能です。
- サーバー側の障害が発生した場合:レンタルサーバーの障害でデータが消失しても、プラグインや手動バックアップのデータを使用すれば、素早く復旧できます。
- プラグインの設定ミスやバックアップデータの破損:プラグインでバックアップが正常に取得されていなかった場合でも、別の方法で取得したバックアップデータがあれば、迅速に復元可能です。
【おすすめのバックアップ組み合わせ】
- プラグイン + 手動バックアップ → プラグインで定期的にバックアップを取り、重要なタイミングで手動バックアップを追加。
- プラグイン + サーバーのバックアップ機能 → プラグインで通常バックアップを取りつつ、万が一の障害に備えてサーバーでもバックアップ。
- 手動バックアップ + 外部ストレージ保存 → 手動バックアップ後にGoogle DriveやDropboxに保存。
バックアップ方法を1つに頼らず、複数の方法を併用することで、トラブル時に確実に復旧可能です。
復元手順をテストしておく重要性
バックアップデータを取得していても、復元手順が正しく行えなければ意味がありません。復元手順を事前にテストしておくことで、トラブル発生時に焦らず対応可能です。また、テストを通じてバックアップデータの整合性や復元方法の問題点を把握できます。
【復元テストを行う目的】
- バックアップデータの完全性を確認する:バックアップデータに欠損や破損がないかを確認できます。
- 復元手順の正確性を確認する:手順に誤りがあると、バックアップから正しく復元できない可能性があります。
- サイトの動作確認:復元後にリンク切れやレイアウト崩れがないかを確認します。
【復元テストの方法】
- テスト環境(ローカル環境やステージングサイト)を用意。
- バックアップデータを使用して復元を実行。
- 復元手順を記録して手順の正確性を確認。
- テストサイトの動作確認(リンク切れ、画像表示、プラグイン動作など)。
- 問題が発生した場合は原因を分析し、手順を修正。
【テストで確認すべき項目】
- リンクや画像が正しく表示されるか。
- プラグインやテーマが正常に動作しているか。
- SEO設定が正しく反映されているか。
復元テストを事前に行うことで、トラブル発生時に迅速な対応が可能になります。
まとめ|WordPressのバックアップと復元を徹底してトラブルに備えよう
WordPressサイトのバックアップと復元は、サイトを安全に運営するために欠かせない作業です。トラブルが発生した場合でも、定期的にバックアップを取得しておけば、迅速に復旧し、被害を最小限に抑えられます。特に、プラグイン・手動・サーバーのバックアップ機能を組み合わせて管理することで、リスクを分散し、安全性を高められます。
【バックアップの重要ポイント】
- バックアップは定期的に行う → サイトの更新頻度に応じてスケジュールを設定し、忘れずにバックアップを実行する。
- 複数の方法を併用する → プラグイン・手動・サーバーの機能を組み合わせて、安全性を高める。
- バックアップデータを外部にも保存 → Google DriveやDropboxなどのクラウドサービスに保存して、サーバー障害にも対応可能にする。
- 復元手順をテストする → トラブル発生時に迅速に対応できるよう、事前に復元テストを実施する。
【復元時の重要ポイント】
- 復元後にサイトの動作確認を行う → 表示速度、リンク切れ、プラグインの動作確認などを徹底する。
- データベース設定を確認 → wp-config.phpの内容やデータベース名に誤りがないか確認する。
- パーマリンク設定を再保存 → サイト表示エラーの原因となるパーマリンク設定を修正する。
- キャッシュをクリア → サイトの表示が古い状態になるのを防ぐため、ブラウザやキャッシュプラグインをクリアする。
WordPressのバックアップと復元を正しく行うことで、トラブル時にも迅速に対応可能です。 特にプラグインと手動バックアップを併用し、外部ストレージにも保存しておけば、より安全なサイト運営が可能になります。バックアップ・復元の手順をしっかりと理解し、万が一に備えて事前準備を徹底しましょう。
ファーストクリエイトは愛知県名古屋市を拠点に対面での打ち合わせを重視しているWeb制作会社です。「Webのことは全然わからないので、一からしっかり説明してくれるWeb制作会社を探している」とお悩みの担当者様は、ぜひファーストクリエイトにご相談ください。




